
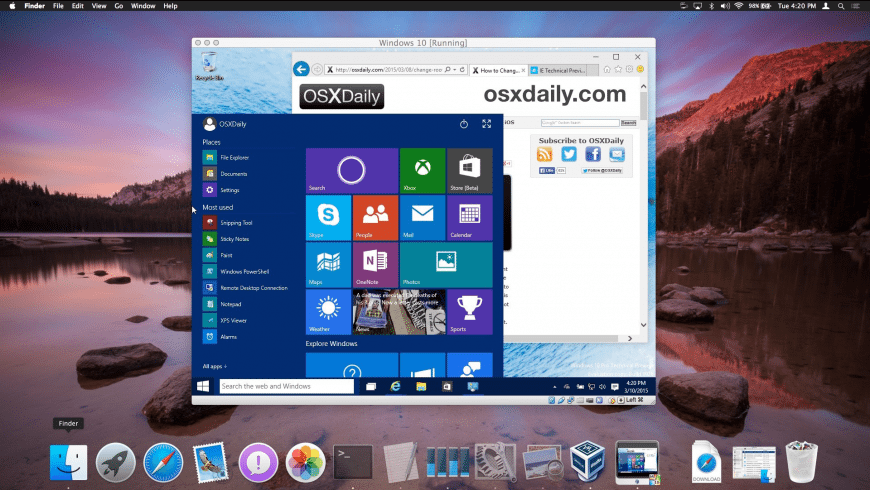
Now a dialog box of Name and operating system will open up, now enter the Name of the virtual machine and type of OS & its version. Now on the right hand side section, click on the New icon to create Windows 11 virtual machine in Virtualbox. Once both the files Virtualbox app and Extension pack are installed on your PC, now open the Virtualbox.exe file from the desktop. By installing this plugin you can get features like Drag & Drop, Mouse Integration, Internet Connectivity, USB support, and many other awesome features like this.Īnd to install the extension pack file, double-click on the downloaded file and then click on Install. This actually really helps in improving and adding additional features to the Virtualbox machine. Virtualbox Extension Pack is a great utility provided by Oracle corporation. exe file is downloaded, double click on it and then follow the on-screen instruction and Install it properly. And download link for Windows, Linux, macOS, Solaris, and OpenSolaris is here. Download and Install VirtualBox Applicationįirst, Download and Install the Oracle VM VirtualBox application on your PC/ Computer or Laptop. Important:- Please check your device is TPM 2.0 supported and virtualization technology like AMD-V, Hyper-V, or VT-x are enabled in BIOS settings. Once you are ready with all the files, you can move further.
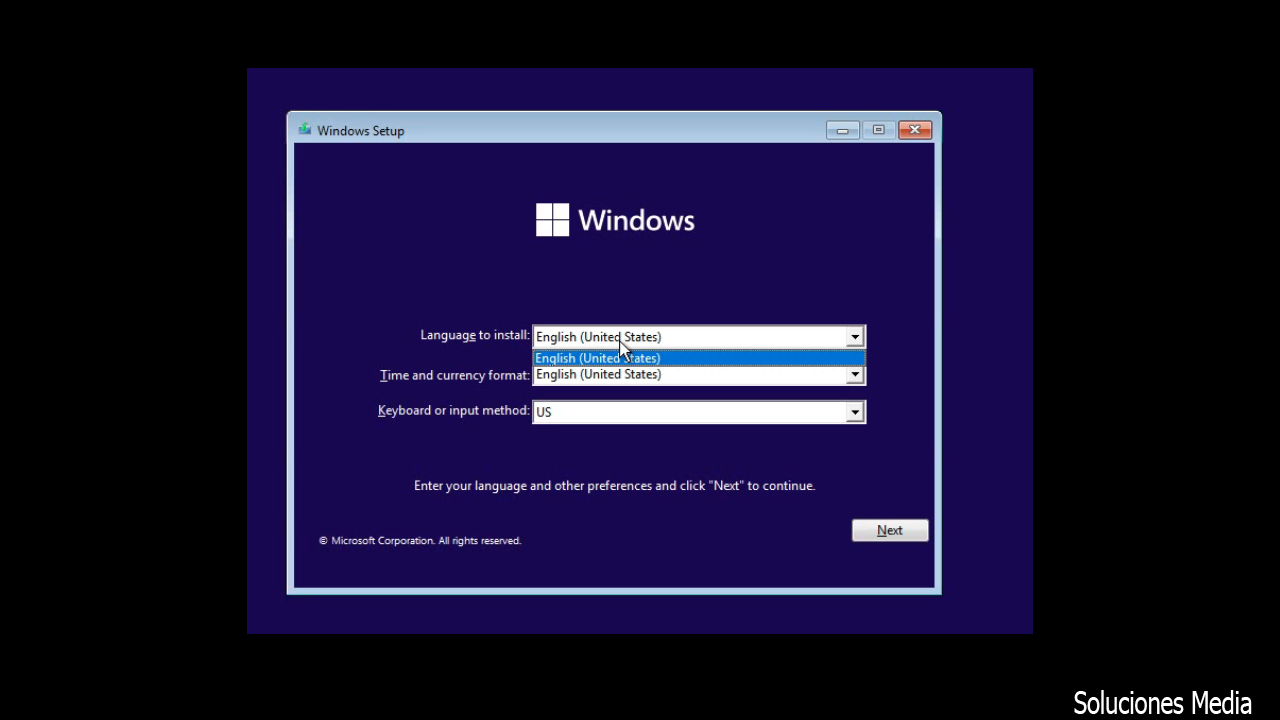
Windows 11 Insider Preview ISO Image: Download Link
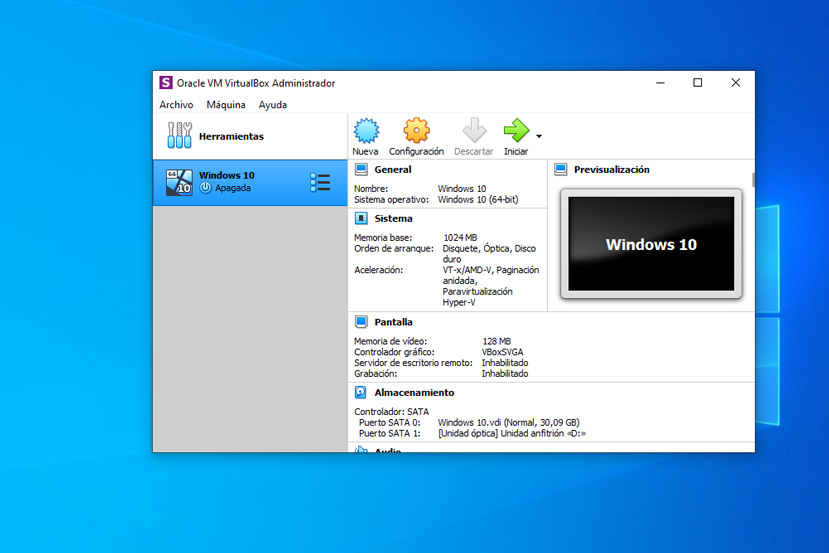
Windows 11 Virtualbox Image: Download Link But you can use these given links for downloading all files.


 0 kommentar(er)
0 kommentar(er)
